SearchApp.exe est un fichier exécutable pour Windows. En effet, l’extension qui porte le nom du fichier .exe est une abréviation de l’anglais.
Il est nécessaire d’exécuter des fichiers provenant de fournisseurs de logiciels de confiance, car les fichiers exécutables / processus peuvent potentiellement modifier les paramètres de votre ordinateur ou l’endommager.
Il est nécessaire de déterminer si SearchApp.exe est un virus, un cheval de Troie, un logiciel espion, un logiciel publicitaire que vous pouvez supprimer ou un fichier appartenant à un système Windows ou à une application de confiance.
Alors qu’est-ce que SearchApp.exe ? Est-il dangereux ? Et comment le désactiver ?
Qu’est-ce que SearchApp.exe ?
Si vous êtes un utilisateur de Windows 11/10, vous connaissez peut-être le menu Démarrer et sa barre de recherche associée. C’est probablement ce que vous utilisez tout le temps pour rechercher des fichiers, lancer des applications, éteindre votre ordinateur, et autres.
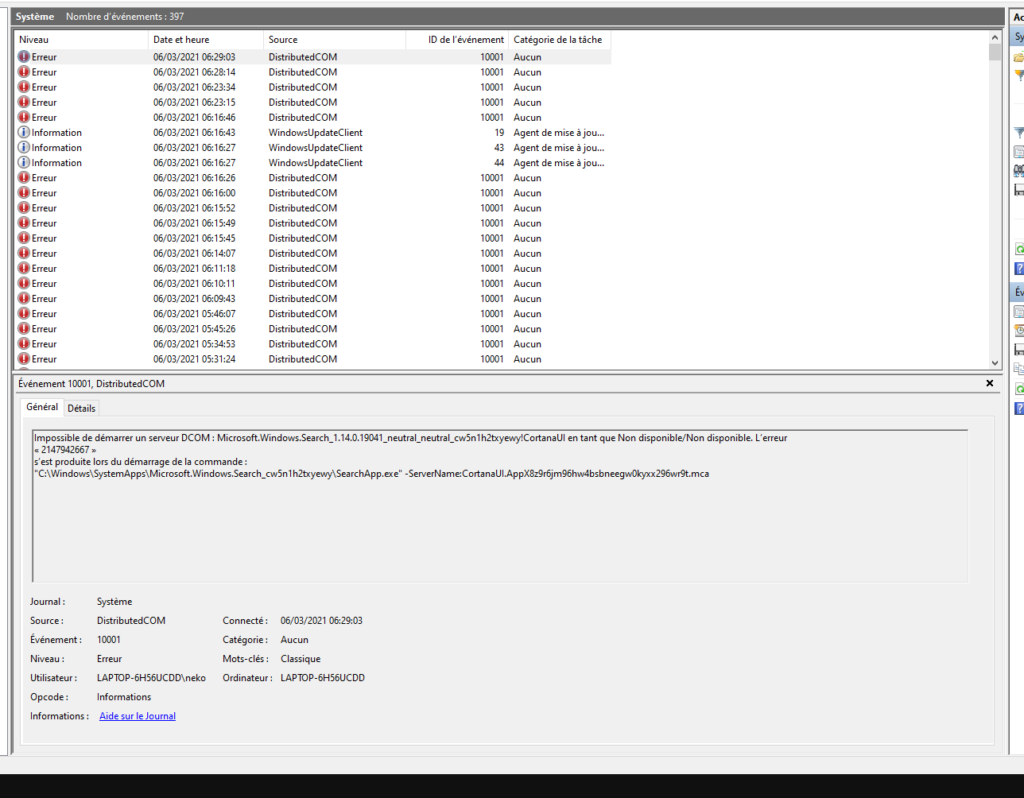
SearchApp.exe est le processus de barre de recherche lancé par Cortana. Lorsque vous essayez de trouver quelque chose, le processus démarre.
SearchApp.exe est-il dangereux ?
Le fichier SearchApp.exe d’ origine est le fichier exécutable de Microsoft. Cependant, les cyber-voleurs donnent parfois délibérément le même nom à leurs processus pour injecter des chevaux de Troie ou des logiciels malveillants dans un système. Les fichiers exécutables infectés utilisent souvent des ressources système étendues sans les activer et si tel est votre cas, la suppression de ces fichiers devrait être votre priorité.
Cependant, les fichiers exécutables ne sont pas toujours infectés. Il est donc préférable de vérifier l’authenticité de tout fichier exécutable qui vous semble suspect.
Il existe différentes manières de vérifier l’authenticité d’un fichier exécutable. Certaines personnes utilisent une application tierce.
Méthode 1 : vérification via les propriétés de SearchApp.exe
Microsoft a inclus sa signature numérique dans le catalogue de ce fichier exécutable. Ainsi, la procédure de vérification des signatures numériques de ce fichier est assez simple.
- Tout d’abord, vous allez ouvrir la fenêtre « Ce PC » .
- Ensuite, vous saisirez l’adresse suivante dans la barre d’adresse de la fenêtre ouverte de Ce PC et appuyez sur la touche « Entrée » :
- Une nouvelle fenêtre s’ouvrira et vous allez maintenant localiser le fichier ‘SearchApp.exe’ .
Remarque : Si vous utilisez une ancienne version de Windows-10 (antérieure à la mise à jour 19H1), recherchez « SearchUI » au lieu de « SearchApp ».
- Maintenant, vous allez sélectionner le fichier ‘SearchApp.exe’ et appuyer sur les touches ‘Alt + Entrée’ pour entrer dans sa fenêtre ‘Propriétés’ .
- Ensuite, vous passerez à l’ onglet « Signatures numériques » et vous y trouverez la propriété de Microsoft.
- Pour obtenir plus d’informations, sélectionnez la signature et cliquez sur le bouton « Détails » .
- Une nouvelle fenêtre s’ouvrira et maintenant, vous cliquerez sur le bouton « Afficher le certificat » dans l’ onglet « Général » .
- Cela ouvrira une autre nouvelle fenêtre et vous y trouverez les informations de certification de Microsoft concernant ce fichier exécutable.
- Vous pouvez également passer la souris sur l’ onglet « Chemin de certification » et afficher la section « État du certificat : » pour vérifier le certificat de ce fichier exécutable.
Méthode 2 : Vérification via CMD ou PowerShell
Si vous ne trouvez pas l’onglet ‘Signatures numériques’ dans ‘Propriétés’ de ‘SearchApp.exe’
Pour certains fichiers exécutables, Microsoft ne fournit pas les informations de signature numérique dans son catalogue. Donc, si vous êtes dans une telle situation, suivez les étapes ci-dessous :
- Tout d’abord, vous suivrez les ‘deux premières étapes de la méthode n°1’ pour atteindre le dossier du fichier exécutable.
- Maintenant, vous allez ouvrir n’importe quel navigateur et copier-coller le lien suivant :
https://docs.microsoft.com/en-us/sysinternals/downloads/sigcheck
- Ensuite, vous appuyez sur la touche « Entrée » pour ouvrir la page Web requise.
- À partir de la nouvelle page Web, vous téléchargerez l’ application ‘Sigcheck’ en cliquant sur l’ option ‘Télécharger Sigcheck’ .
- Une fois le téléchargement terminé, vous allez extraire le fichier téléchargé.
- Après l’extraction, vous sélectionnerez le fichier nommé ‘sigcheck’ et le copierez.
- Maintenant, vous allez coller le fichier copié dans le dossier ‘SearchApp.exe’ et taper ‘cmd’ dans la barre d’adresse de ce dossier.
- Dans la fenêtre CMD, vous tapez la commande suivante et appuyez sur la touche « Entrée » pour exécuter cette commande :
sigcheck.exe SearchApp.exe
- Une nouvelle fenêtre apparaît et vous y trouverez les informations de signature numérique du fichier exécutable.
Si vous avez suivi les deux méthodes et après les deux méthodes, vos informations de signature sont similaires aux informations fournies, alors ‘SearchApp.exe’ est valable. Cependant, si vous n’avez pas trouvé la propriété de Microsoft, votre fichier exécutable est un virus et la suppression de ce fichier devrait être votre priorité.
Est-ce que vous devez désactiver SearchApp.exe ?
Vous ne devez pas désactiver immédiatement SearchApp.exe, il fait partie intégrante de votre système. Parfois, la désactivation de cette fonctionnalité peut également faire planter le système, il est donc important de créer un point de restauration système si vous décidez de suivre cette voie.
Si vous voulez arrêter un processus, vous devez avoir une bonne raison de le faire. Si un processus provoque une utilisation élevée ou d’autres problèmes, désactivez le.
Que faire si SearchApp.exe ne fonctionne pas correctement ?
Si le processus SearchApp.exe a commencé à utiliser beaucoup de ressources système ou si la recherche s’ouvre à chaque fois, nous analyserons plusieurs façons de résoudre les problèmes.
- Cliquez avec le bouton droit sur un emplacement vide de la barre des tâches et sélectionnez Rechercher > Masquer . Cela mettra le processus en pause, mais le maintiendra activé.
- Le redémarrage du processus SearchApp.exe résoudra divers problèmes liés à son fonctionnement. Ouvrez le gestionnaire de tâches et terminez « Rechercher », après quoi il redémarrera automatiquement lorsque vous cliquerez sur la recherche dans la barre des tâches.
Vous pouvez également exécuter PowerShell en tant qu’administrateur et saisir la commande :
taskkill /f /im SearchApp.exe
Comment désactiver SearchApp ?
Il existe deux manières de désactiver SearchApp.exe :
- Utilisation du gestionnaire de tâches.
- Utilisation de la ligne de commande.
Utilisation du Gestionnaire des tâches
La première méthode est assez simple, et si vous rencontrez une utilisation élevée du processeur, cela pourrait également résoudre le problème. Alors, ouvrez le Gestionnaire des tâches en recherchant dans le menu Démarrer ou Ctrl + Maj + Échap. Ensuite, recherchez Search ou SearchApp.exe, cliquez dessus avec le bouton droit de la souris et sélectionnez Fin de tâche. Enfin, redémarrez votre système et vérifiez si le problème persiste encore.
utilisation de la ligne de commande
De nombreux utilisateurs ont pu résoudre le problème d’utilisation élevée du processeur causé par SearchApp en exécutant certaines commandes cmd. Nous allons faire de même.
- Ouvrez l’invite de commande en tant qu’administrateur en recherchant le menu Démarrer.
- Exécutez ensuite les commandes suivantes une par une.
cd %windir%\SystemAppstaskkill /f /im SearchApp.exemove
Microsoft.Windows.Search_cw5n1h2txyewy
Microsoft.Windows.Search_cw5n1h2txyewy.old
Une fois que vous avez terminé, redémarrez votre ordinateur et le processus sera temporairement désactivé, vous permettant de résoudre le problème.
Conclusion
Une utilisation élevée du processeur peut entraîner plusieurs problèmes, et s’il provoque des problèmes de processeur, il doit être traité rapidement.
Cela étant dit, nous avons déjà répertorié certaines des façons de traiter SearchApp.exe, et sans aucun doute, nous vous suggérons d’utiliser un outil efficace comme Advanced PC Cleanup, qui pourrait bien s’avérer être votre bon pari pour résoudre le problème.
N’oubliez pas de partager l’article sur Facebook et Twitter !
A lire aussi : Comment jouer avec le cloud gaming sur Xbox ?

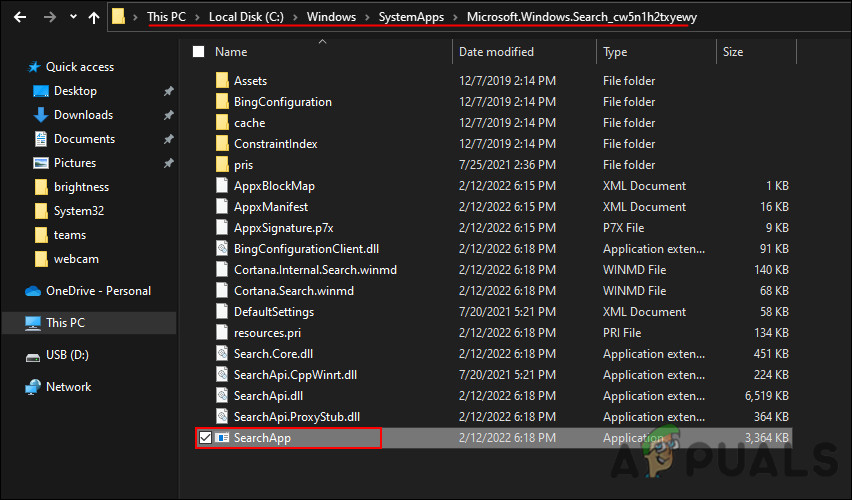


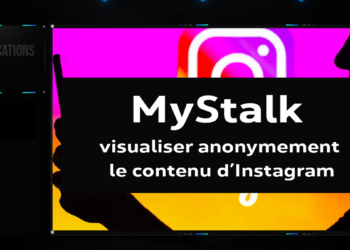

















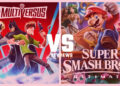


Discussion about this post